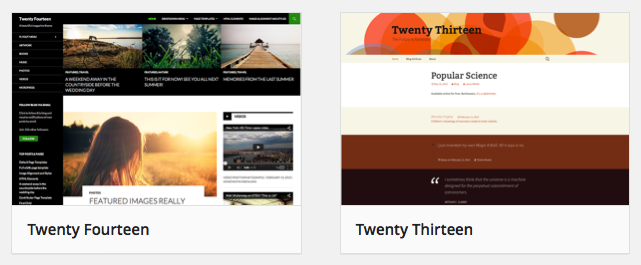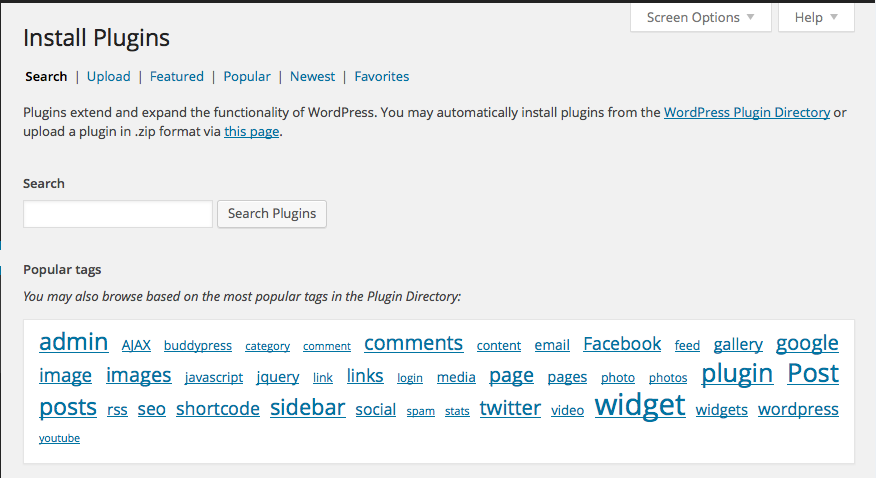WordPress is a content management system or CMS. You can use it by either setting up a blog on http://wordpress.com or you can install it directly to your own web hosting service. Using WordPress makes it extremely easy to add or edit content to your website without having to edit the code.
Here are 5 most important WordPress elements you should know about.
1. Themes
Appearance handles the design of your blog. From your theme, to menus, all the way to your sidebar widgets. You will want to get to know the appearance section of WordPress once you install your WordPress blog on your web host.
How to customize themes
Customizations include:
Site Title & Tagline – Here you can mange the title of your blog and the tagline.
Colors – Here you can typically manage the main background color of your blog.
Header Image – Here you can manage uploaded header images.
Background Image – Instead of the having a plain background color you can upload and manage an image here.
Navigation – Another place where you can mange the placement of your navigation menus.
Static Front Page – Here you can choose whether or not you would like to have a static front page or not. NOTE: you will want to create the page first, then assign it as a static front page. There will also be quick links to manage menus, widgets, header, and background.
2. Plugins
Plugins are one of the many benefit of hosting a WordPress blog. From SEO plugins to special widgets you will find that plugins can help you to create the blog you’ve always dreamed of.
How to manage plugins
Once you have installed the plugins and activated them you will want to manage them. Typically managing the plugins really just depends on how where the writer of the plugin wants the settings panel to show up. Here are a few places to look when you want to manage your new plugin:
Look under “Settings” – sometimes you will find the settings of the plugins can be managed here.
Look in the left hand column where “posts” and “pages” are – Sometimes the name of the Plugin will be listed here. Or if it is a contact form it will say “contact form” etc.
Tools – Sometimes the settings are also listed here.
Look at Plugins –> Installed Plugins –> Sometimes a link to the settings is listed here.
3. Pages
Pages are great for creating static content on your blog. For example: contact page, disclaimer page, privacy policy, about you page, etc.
How to add a new page
Log into your WordPress Dashboard –> Go to pages–> Add new page
Here you will add your title of the post and you will be able to edit the body of your page. You will need to decide if you would like to use the visual editor or the text editor. If you want your publish your page right away then all you need to do is click publish. If your post is not ready to be published, just click “save draft” in the same box on the right hand side.
4. Posts
The posts section of your WordPress blog will be the place where you will make all your new blog posts!
How to add a new post
Go to posts –> Add new post
Here you will add your title of the post and you will be able to edit the body of your post. You will need to decide if you would like to use the visual editor or the text editor. Once you are done writing your post you will want to run down the following checklist to make sure your post is ready to publish:
Add your post to a category.
Add Tags.
Spellcheck
5. Links
Using the links feature in WordPress is a great way to link to external websites on your website. Links appear in widgets which you can place in your sidebar or footer. You can also organize the links through categories too! It’s so simple, you will wonder why you haven’t started using WordPress sooner!
Adding a new Link
Log into your WordPress Dashboard –> Look for “Links” in the left hand sidebar –> Add new
Next:
Name your link. This can be the name of the website, etc.
Add the URL – be sure to include “http://”
Be sure to choose the category.
You can add a description – but this isn’t necessary.
Target – Choose how you want the new window for the link to appear. (For example: _blank means it will open in a new window. The description for each one is provided when adding a new link.)
Link Relationship and Advance – I Typically just leave these two alone. For a beginner I definitely recommend leaving alone. Then click SAVE LINK in the top right hand section of the page.
The idea of setting up a WordPress site may sound intimidating, but it’s actually surprisingly easy. Every aspect of setting up a WordPress site from installing WordPress on your server to writing an individual page is extremely streamlined, so you shouldn’t have too much trouble getting your WordPress site up and running.